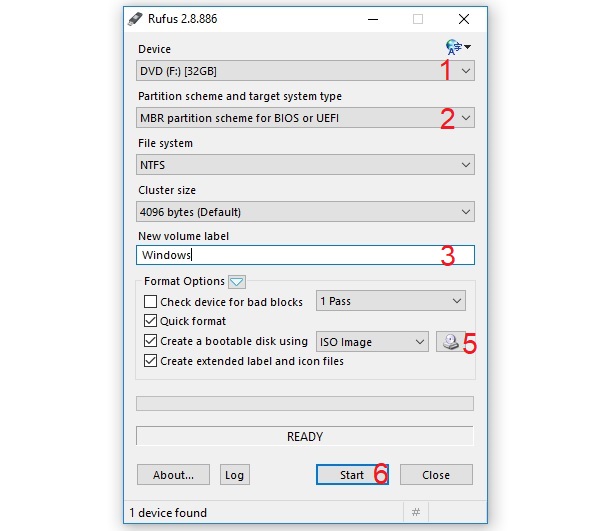
Cara Menciptakan Flashdisk Bootable Memakai Rufus tips and trik 1
Cara Instal Windows 7 dengan Flashdisk. Hal pertama yang perlu kamu lakukan adalah membuat flashdisk bootable Windows 7 yang akan digunakan sebagai media instalasi. Disini WinPoin menggunakan sofware rufus untuk membuat bootable flashdisk. Setelah rufus terbuka, isikan Device dengan drive flashdisk yang ingin kamu jadikan bootable.
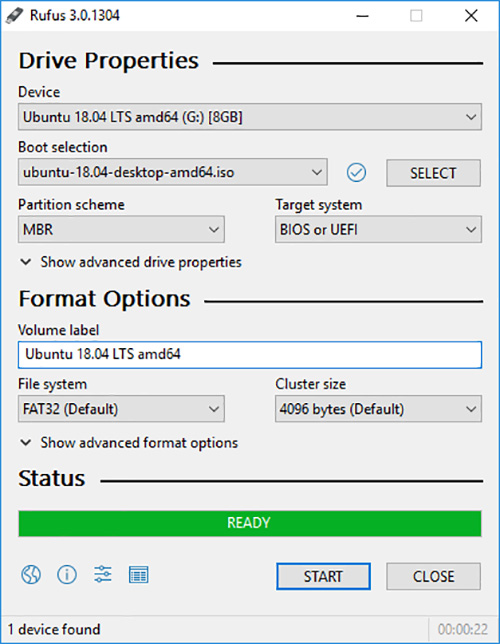
Cara Membuat Bootable Flashdisk Windows 10 & 7 (Step by Step)
1. Membuat USB Bootable dengan Rufus. 1. Pertama-tama silakan anda download atau unduh dan install aplikasi Rufus dalam komputer. 2. Setelah menginstal, Rufus akan secara otomatis menjalankan dirinya sendiri dan inilah halaman utama yang akan tampil. Rufus akan secara otomatis pula mendeteksi USB Flashdisk yang telah anda tancapkan pada port.

5 Cara Membuat Bootable Flashdisk Windows 7, 8, 10 Untuk Pemula Menggunakan Rufus Dan Lainnya
Kamu telah berhasil membuat USB bootable berupa flashdisk dari file ISO di Windows 10, 7, 8, atau 8.1 dengan menggunakan software tambahan Rufus. Selesai, bootable Windows siap digunakan. Masih ada cara lain untuk membuat bootable, yakni dengan cara manual atau tanpa software tambahan apa pun, melainkan dengan bantuan CMD.
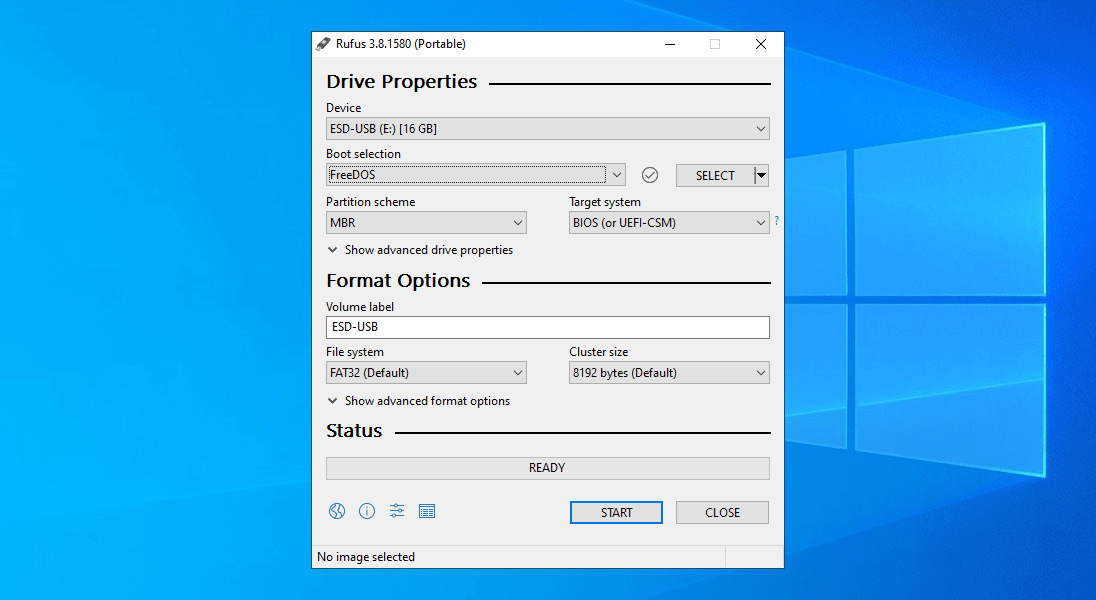
Create a bootable usb drive windows 7 rufus astropor
Pada tampilan utama aplikasi ini, akan terlihat daftar disk yang terpasang ke komputer. Pastikan kalian memilih flashdisk pada Step 1. Ceklis pada pilihan NTFS format. Pada Step 2, silakan pilih Multiple Windows Vista/7/8/10 -bootmgr. Kemudian cari file ISO Windows-nya di Step 3. Klik tombol Create.
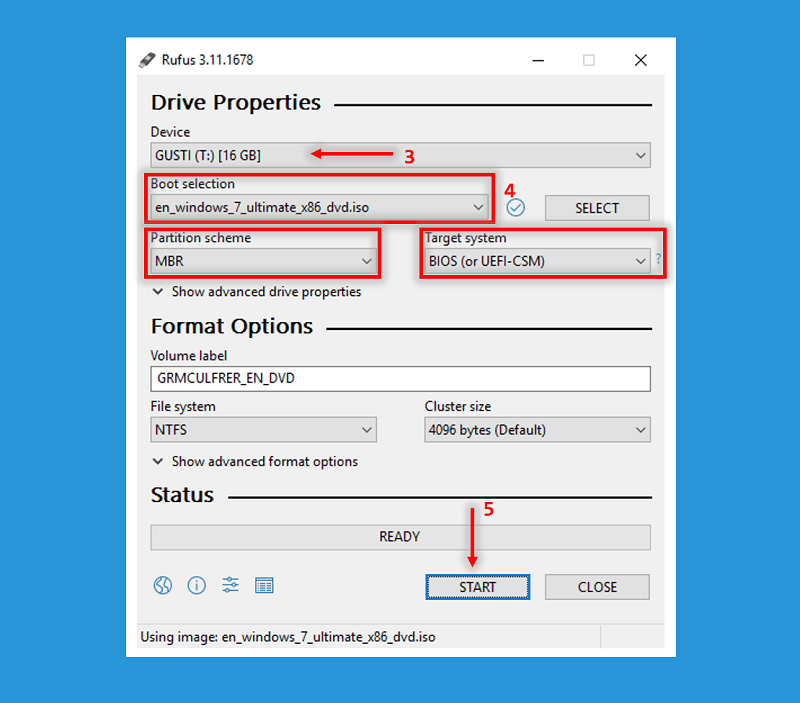
√ 5+ Cara Membuat Bootable Flashdisk Untuk Windows 7/8/10
Klik Dua Kali File ISO. Keempat, cari file ISO Windows 10. Kemudian, pilih & klik Open. Atau, bisa dengan klik dua kali. 5. Klik Start untuk Memulai Proses. Kelima, berikut tampilan ketika file ISO berhasil masuk ke Rufus. Kalian boleh mengikuti pengaturan seperti di bawah, apabila bingung.

Tutorial Cara Membuat Flashdisk Bootable Windows 7 YouTube
Kalau untuk praktik ini saya menggunakan yang Yumi. Buka aplikasi Yumi dan sambungkan flashdisk Anda ke PC/laptop yang digunakan. Selanjutnya pada menu Step 1, Anda harus memilih flashdisk yang ingin dipakai untuk proses bootable nanti. Lalu pada Step 2, Anda pilih sistem operasi apa yang akan di gunakan.
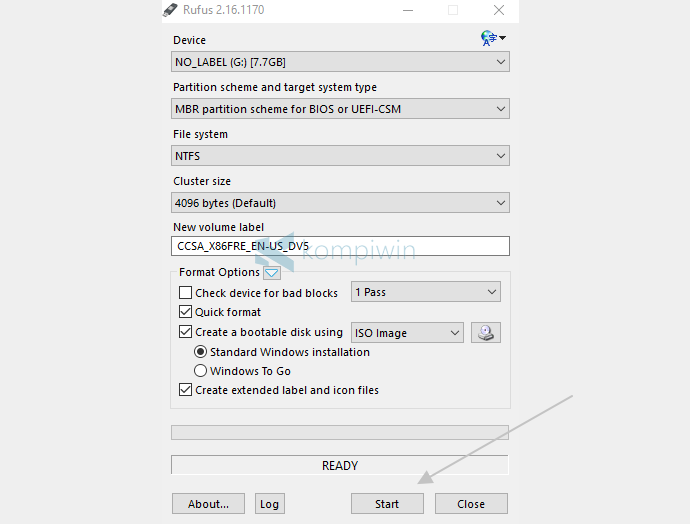
√ Cara Membuat Bootable Flashdisk Windows 7/8/8.1/10
Setelah semuanya siap, silahkan ikuti cara membuat bootable flashdisk Windows 7 dengan Rufus berikut ini: Buka perangkat Anda dan masukkan flashdisk yang sudah disiapkan. dan lakukan instalasi pada aplikasi Rufus yang sudah Anda download. Aplikasi ini jadi idola karena ukurannya kecil, hanya sekitar 1 MB saja.
Cara Membuat Bootable Dengan Rufus Windows 7
Kegunaan dari Rufus. Seperti yang sudah dijelaskanfungsi utama dari Aplikasi Rufus ini untuk membat flashdisk atau media penyimpanan lainnya menjadi bootable. Tetapi selain itu ada beberapa kegunaan dari Rufus yang di jleaskan pada website resminya, diantaranya adalah: Membuat media instalasi USB dari ISO bootable (Windows, Linux, UEFI, dll.)
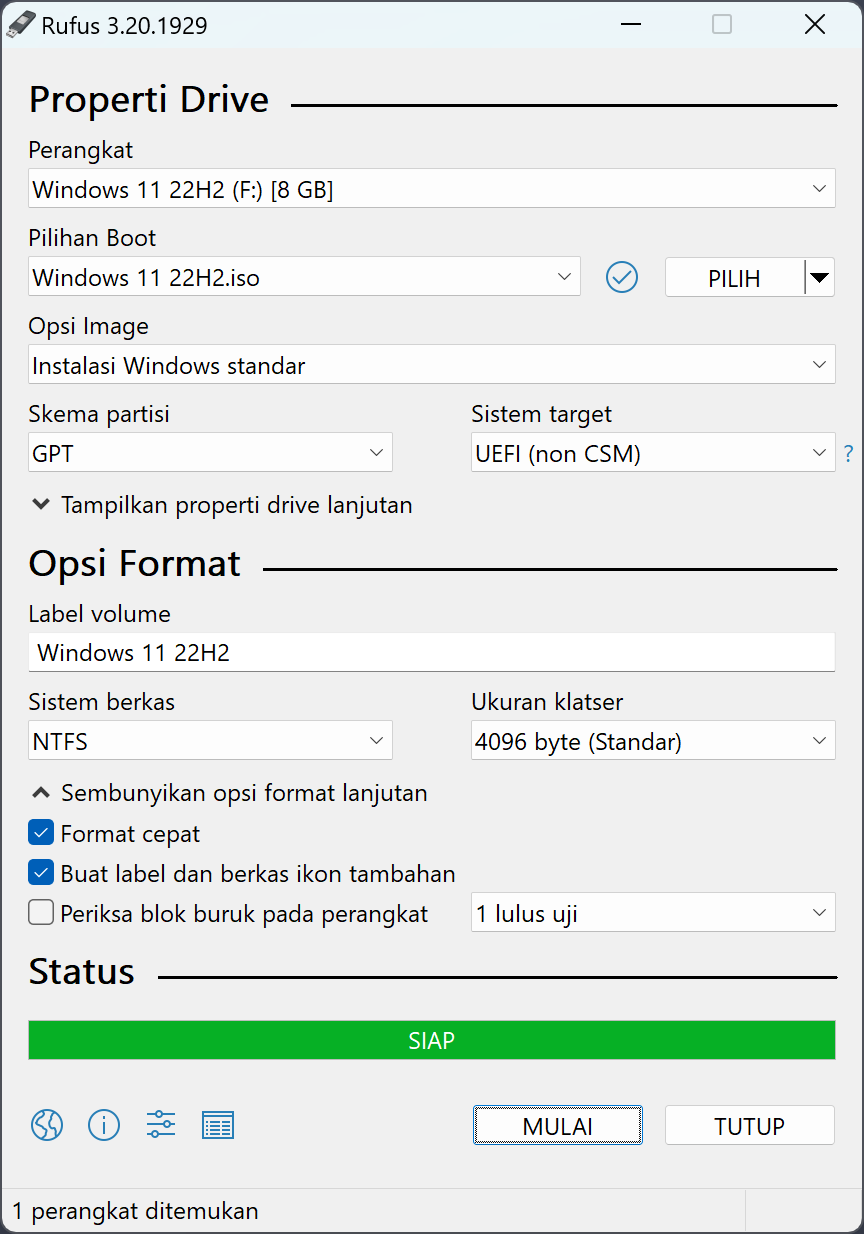
Rufus Membuat perangkat USB bootable dengan mudah
Itulah 2 cara yang dapat kamu lakukan untuk membuat flashdisk bootable Windows 7. Caranya juga sama dengan membuat flashdisk bootable windows 8 / 8.1 (Baca : 2 Cara Membuat Bootable Windows 8 / 8.1 ). Jika ada pertanyaan seputar bootable ini bisa kamu tanyakan di Forum WinPoin. Sampai jumpa di artikel WinPoin selanjutnya :D. Flashdisk. Windows 7.

cara membuat bootable dengan flashdisk rufus iso windows accronis YouTube
Berikut ini adalah step-step yang harus kamu lakukan saat membuat USB bootable installer Windows 7, 8, dan 10 dengan Rufus. Simak juga tentang tutorial cara mematikan update Windows 7 dan cara mengganti icon folder Windows 7 dengan mudah. Cara Membuat Bootable Flashdisk Windows 7, 8, dan 10 dengan Rufus. 1.
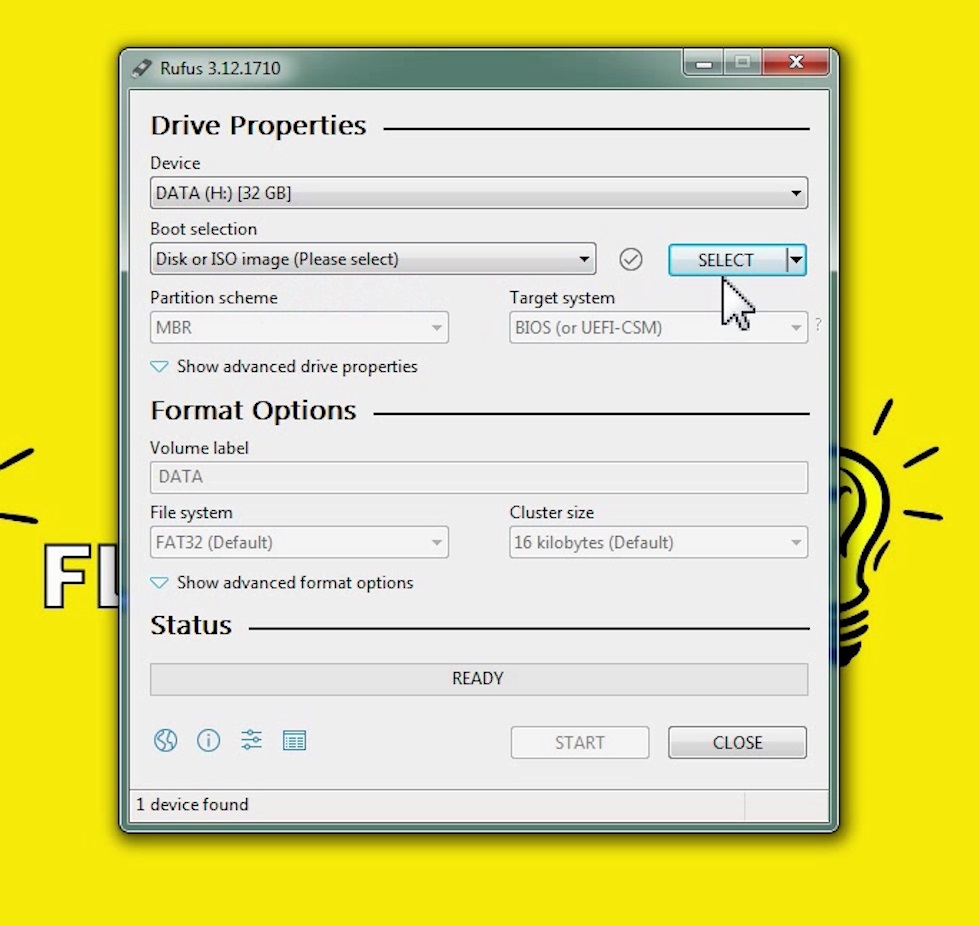
Cara Membuat Bootable Flashdisk Windows 10 Dengan Rufus Flow Tutorial
Membuat Bootable USB Flashdisk Windows 7 dengan Rufus. Rufus adalah software hebat lainnya untuk membuat USB flashdisk Anda dapat di-boot, tetapi ini agak rumit, cocok untuk pengguna tingkat lanjut yang membutuhkan lebih banyak kontrol. Untuk menggunakan alat ini, persyaratannya sama.. Jadi itulah panduan singkat tentang cara membuat.
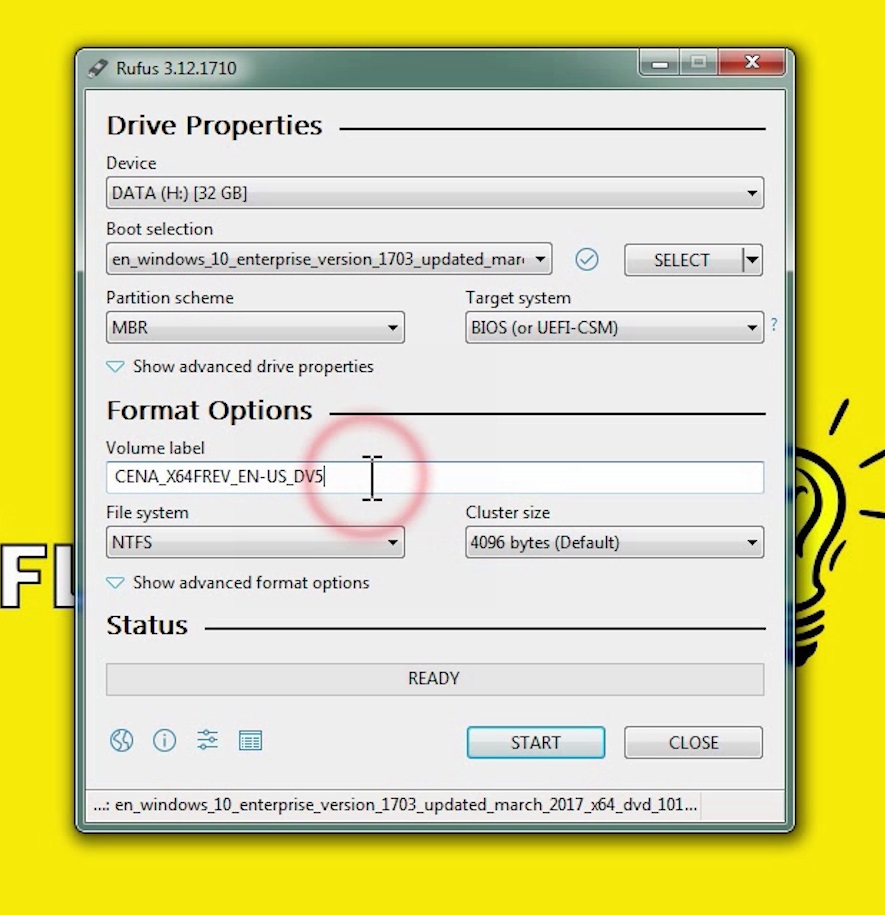
Cara Membuat Bootable Flashdisk Windows 10 Dengan Rufus Flow Tutorial
13. Copy File ISO. Terakhir, kita hanya perlu mengcopy file ISO sistem operasi windows 7, 8 atau 10 dari hard disk/cd ke dalam flashdisk. Prosesnya tentu akan membutuhkan waktu sedikit lama karena ukurannya lumayan besar. Setelah selesai, maka dengan itu kita sudah berhasil membuat USB bootable tanpa aplikasi.

Cara membuat bootable flashdisk windows 7/8/10 dengan rufus YouTube
1. Membuat File ISO Windows Menggunakan Media Creation Tool. Sebelum mulai untuk melakukan proses bootable pada flashdisk, Anda harus memiliki file ISO Windows terlebih dahulu. Jika Anda sudah memilikinya, Anda bisa men-skip langkah berikut ini. Namun, jika belum silakan ikuti langkah-langkah di bawah ini.
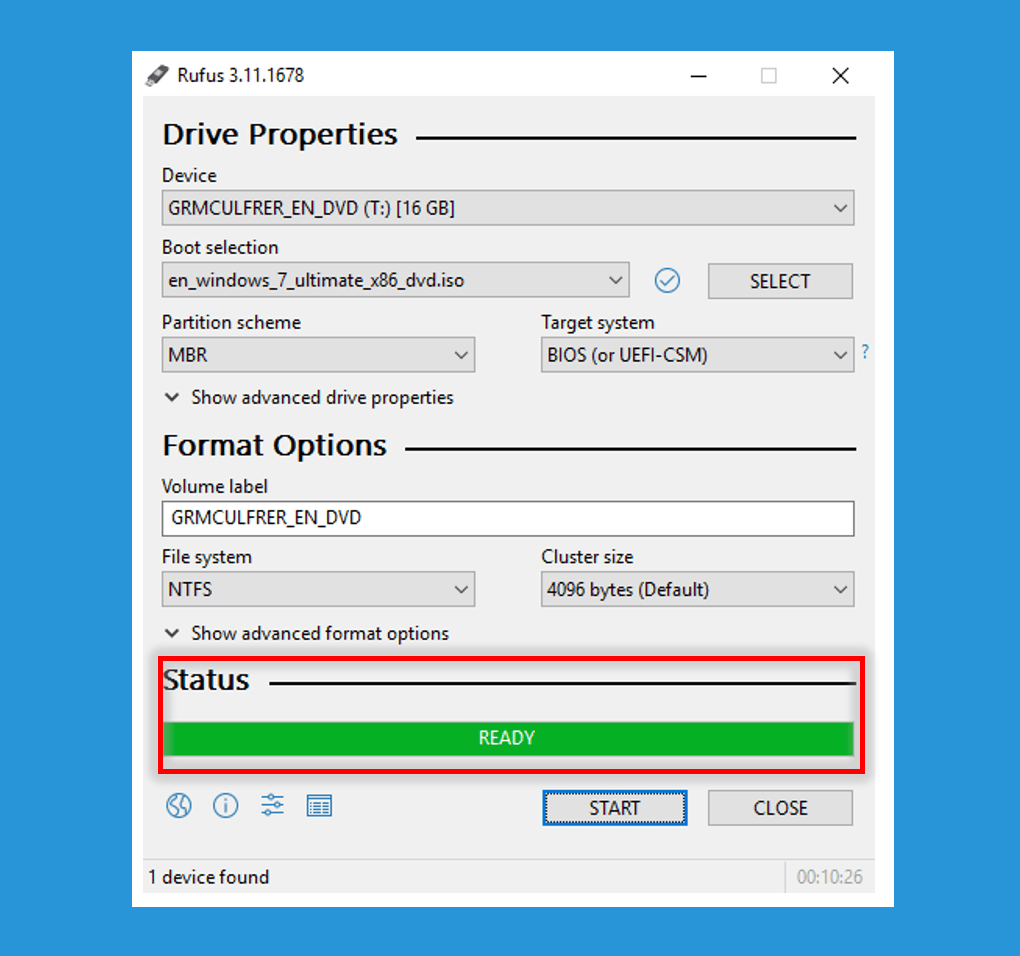
√ 5+ Cara Membuat Bootable Flashdisk Untuk Windows 7/8/10
Sebelum proses instalasi dilakukan, kamu harus format flashdisk tersebut terlebih dahulu: ADVERTISEMENT. 2. Membuat Bootable Flashdisk. Kemudian, adalah membuat bootable flashdisk yang sebelumnya sudah kamu siapkan dan di-format. Berikut adalah cara Rufus Windows 7 ke flashdisk: ADVERTISEMENT. 3.
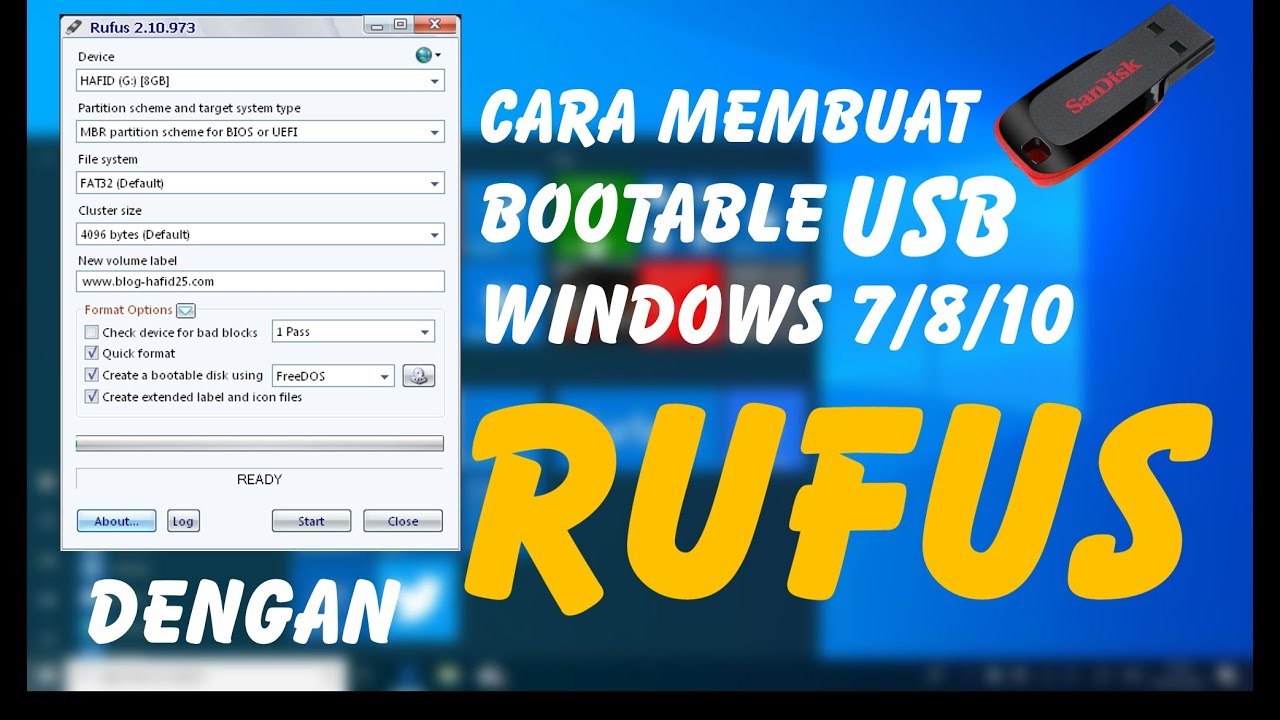
CARA MEMBUAT BOOTABLE USB WINDOWS 7,8,10 DENGAN RUFUS FORMAT GPT ATAU MBR YouTube
Pada video kali ini saya akan membagikan video tutorial Cara Membuat Bootable Flashdisk Windows 7, 8 dan 10 Menggunakan Rufus (Support GPT dan MBR) Work 2022.

Cara Membuat Bootable Flashdisk Installer Windows 7, 8, 10 UEFI GPT Dengan Rufus 3 5 Terbaru
Rufus adalah alat yang membantu untuk memformat dan membuat perangkat USB flash menjadi bootable, seperti flashdisk, kartu memori, dll. Rufus sangat berguna bagi kasus dimana: Anda perlu membuat media instalasi USB dari ISO bootable (Windows, Linux, UEFI, dll.) Anda perlu bekerja pada sistem yang tidak memiliki OS yang terinstal