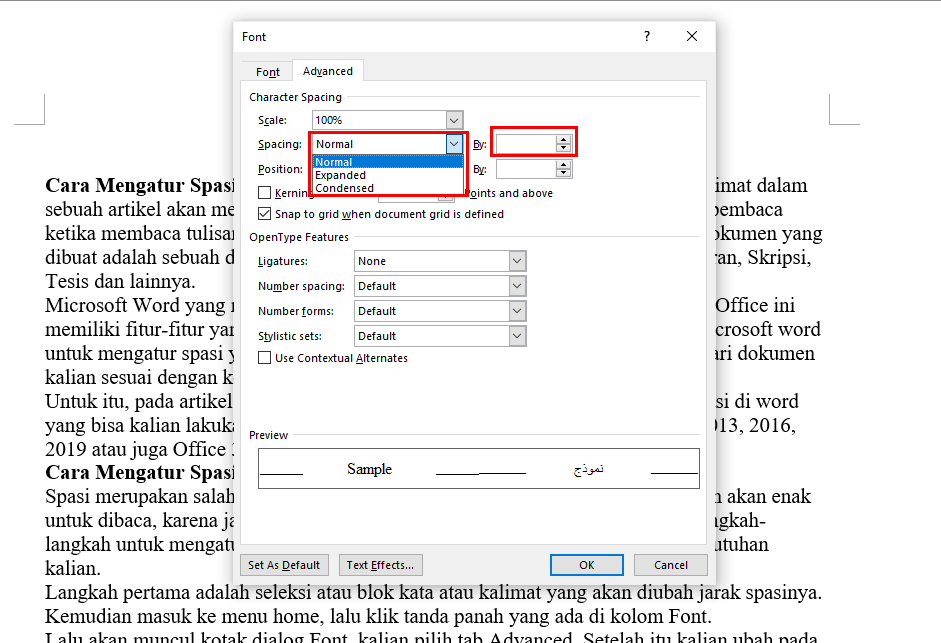
Cara Mengatur Spasi di Word [Lengkap dengan Penjelasannya]
Paham mengenai cara mengatur spasi di Word sangat penting untuk menjadikan hasil ketikan lebih rapi dan sesuai ketentuan. Bagi dosen, mahasiswa, maupun penulis dijamin membutuhkan pemahaman satu ini. Jadi, bisa menyimak penjelasan di atas agar tidak kesulitan melakukan pengaturan spasi sesuai kebutuhan.
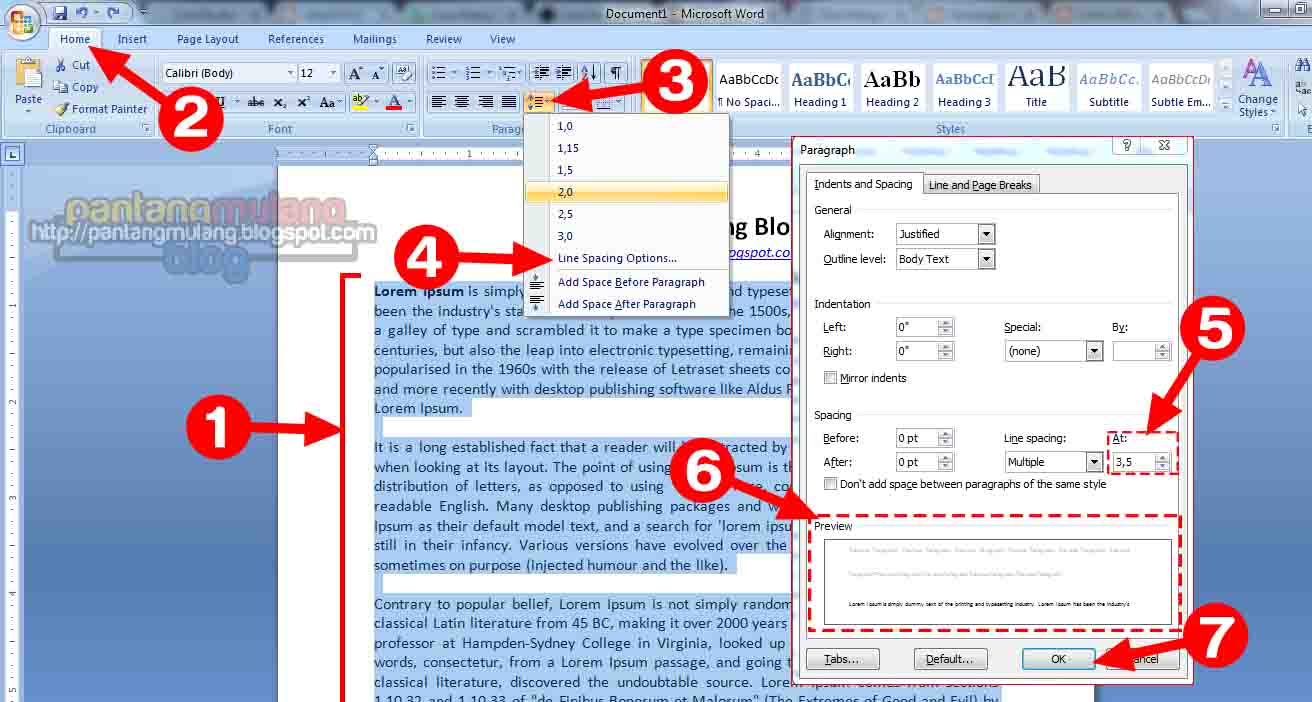
️ Bagaimana Cara Mengatur Spasi Di Word
Cara atur spasi di aplikasi Word sangatlah mudah, kalian bisa menggunakan fitur Line and Paragraph Spacing agar kata dan paragraf yang sudah dibuat menjadi rapi, tidak berantakan, dan mudah dibaca. Ada beberapa cara yang bisa dipakai, mulai dari merapikan spasi antar paragraf hingga jarak antar huruf. Ok, langsung saja simak berikut ini : 1.
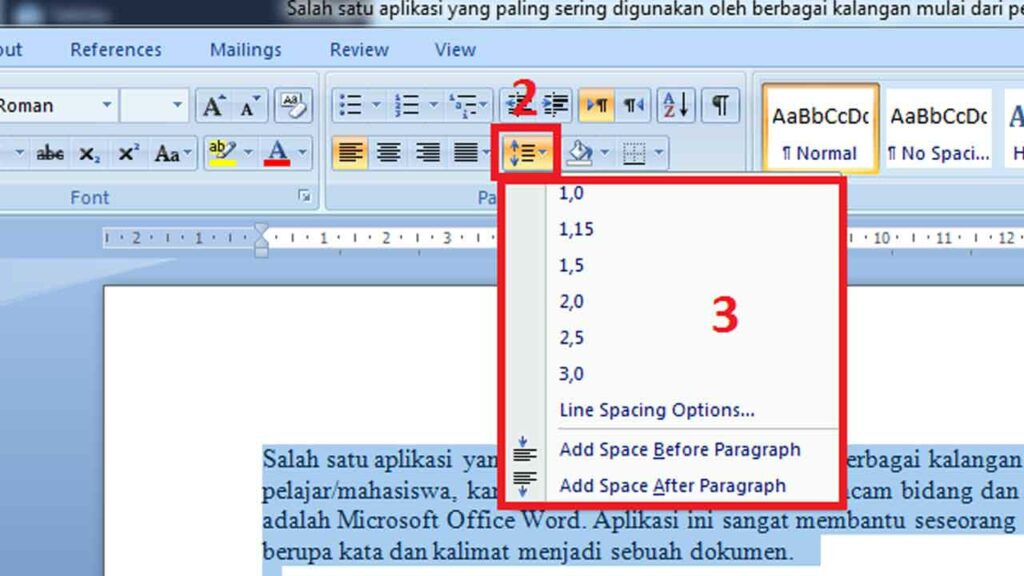
Cara Mengatur Spasi Antar Kata Dan Baris Di Microsoft Word
Berikut adalah beberapa cara untuk mengatur spasi antar huruf di Word: 1. Menggunakan Fitur Spasi di Menu Font. Langkah pertama adalah dengan menggunakan fitur spasi di menu Font. Kamu dapat mengakses menu ini dengan mengklik kanan pada kata atau kalimat yang ingin Kamu atur spasi antar hurufnya, kemudian pilih Font. Setelah itu, cari opsi Spacing.
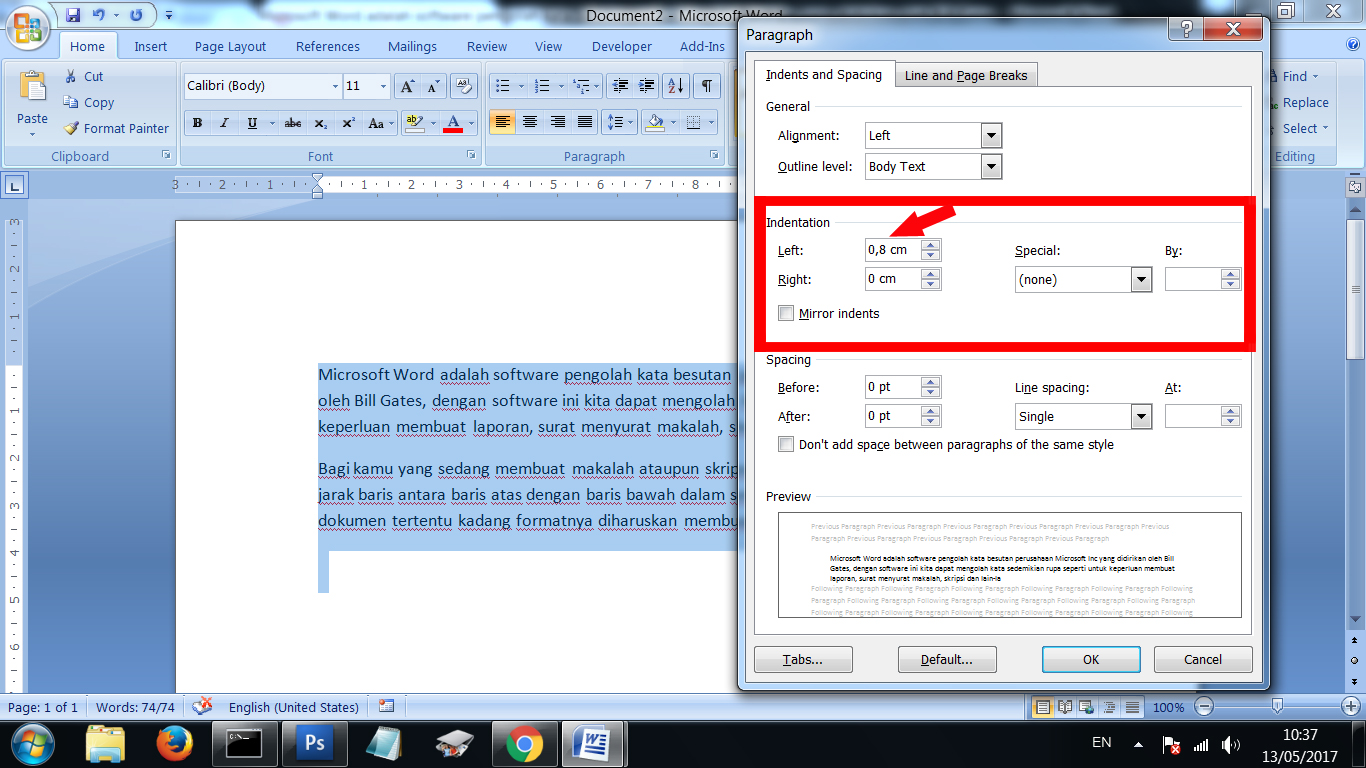
Mengatur Jarak Spasi Antar Kata Dan Huruf Di Ms Word Riset
Mengatur spasi di Word akan meningkatkan tampilan dokumen atau pekerjaan dengan lebih rapi, terlepas dari teks, tabel, gambar, atau elemen lainnya. Selain mengatur spasi antar baris, Word juga memungkinkan pengguna untuk mengatur spasi antarparagraf dan antarkata dengan beberapa langkah yang mudah diikuti. 1. Cara Mengatur Spasi Antarbaris
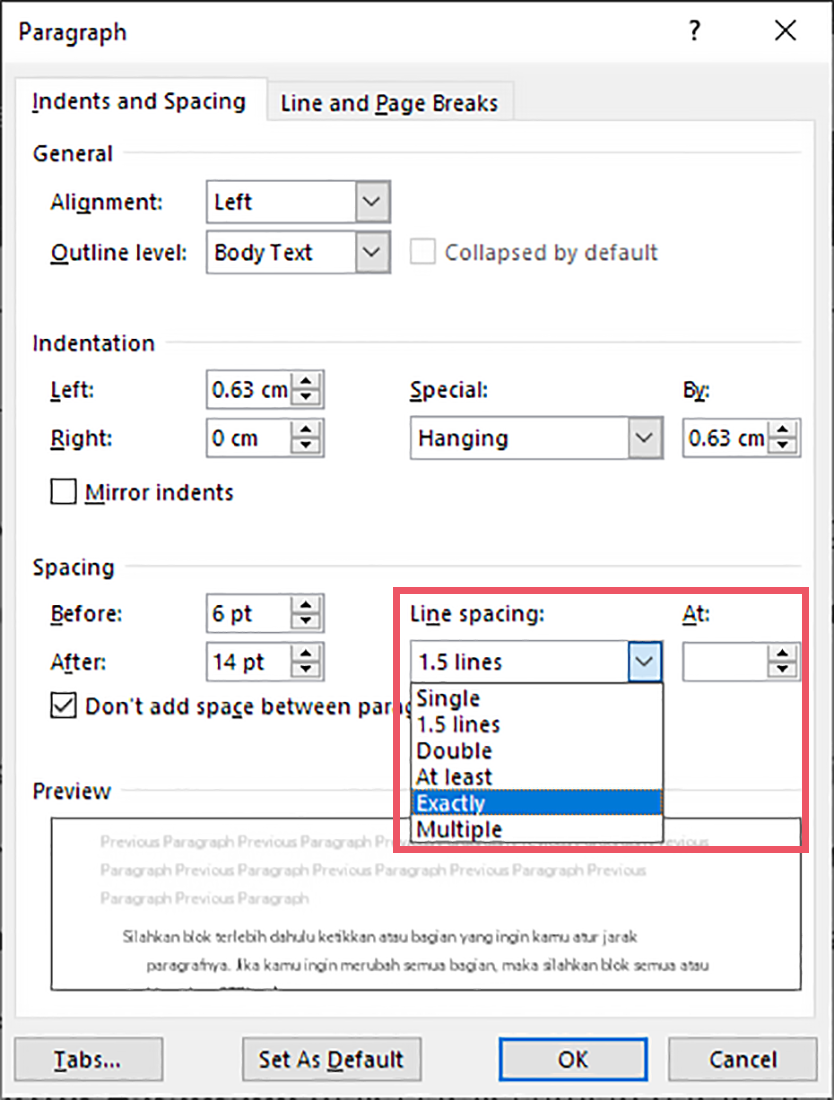
️ Cara Mengatur Jarak Spasi Di Word 2013
Selain untuk mengatur spasi, fitur tersebut juga memungkinkan kamu untuk merapatkan atau merenggangkan paragraf. Baca juga: 5 Manfaat Microsoft Word Dalam Dunia Kerja. Cara Mengatur Spasi di Microsoft Word. Walaupun Microsoft Word sudah memiliki pengaturan spasi secara otomatis, tetapi kadang-kadang format spasi bawaan dari Microsoft Word masih.

cara mengatur spasi 1 5 di word 2007, 2010, 2013, 2016 dan 2019 YouTube
Pilih satu atau beberapa paragraf untuk disesuaikan. Pada tab Beranda, dalam grup Paragraf , pilih Peluncur Kotak Dialog . Pilih tab Inden dan Penspasian . Pilih pengaturan Anda dan pilih OK. Opsi kotak dialog Paragraf diuraikan dalam Menyesuaikan inden dan penspasian.
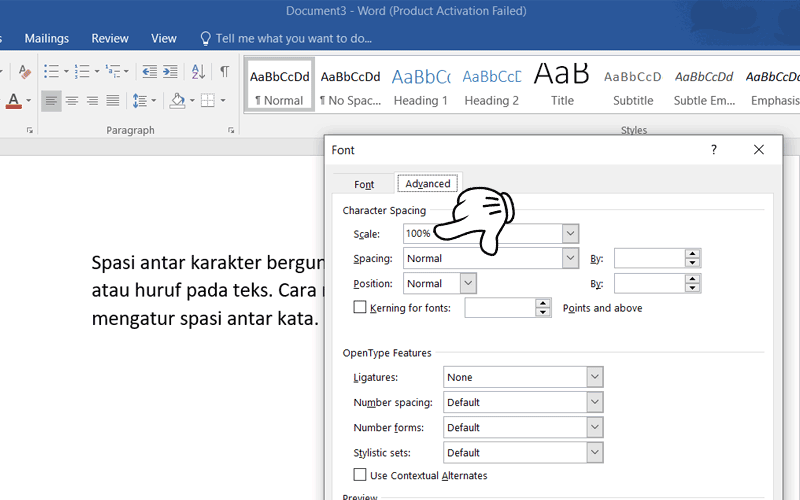
Cara Mengatur Spasi Antar Kata Dan Baris Di Microsoft Word
Untuk mengatur spasi antar kata di dokumen ms word, kita bisa menggunakan shortcut berikut ini: spasi 1: tekan dan tahan bersamaan CTRL + 1 pada keyboard. spasi 1,5: CTRL + 5. spasi 2: CTRL + 2. Untuk mengatur baris spasi antar tulisan, terlebih dahulu silakan blok semua tulisan yang akan diatur spasinya.
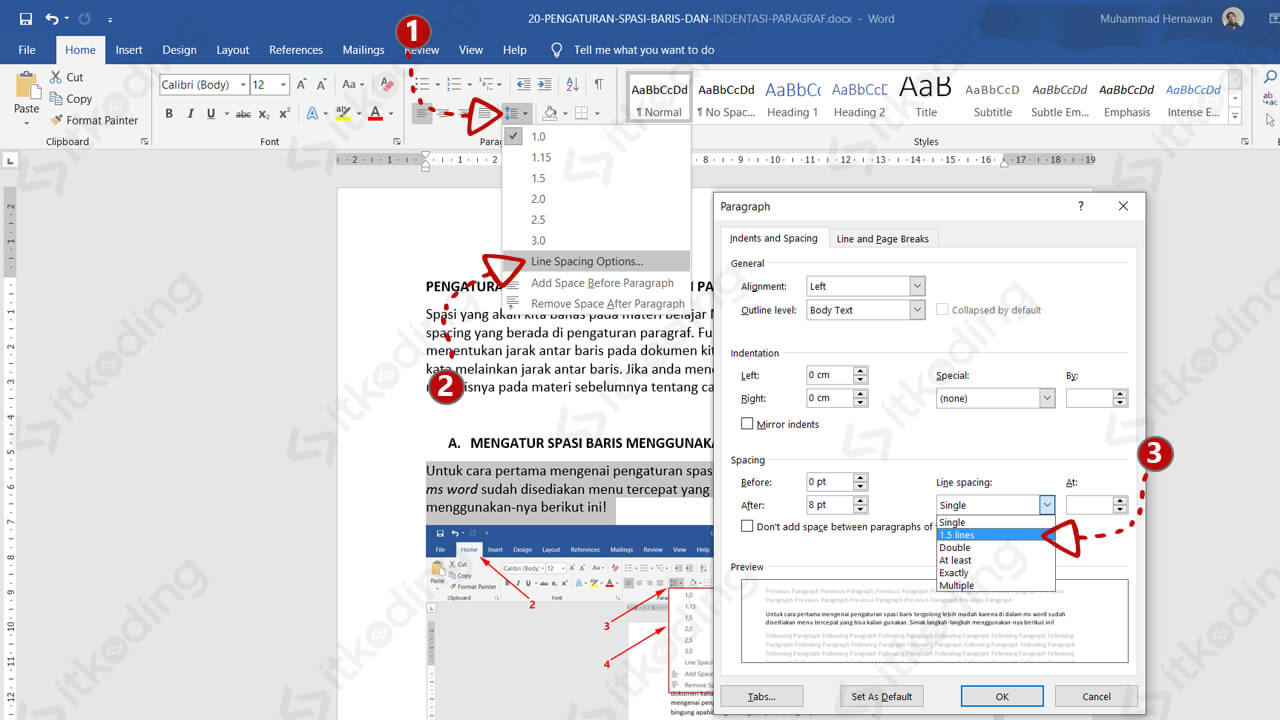
️ Cara Mengatur Spasi Di Word Yang Berdempetan
KOMPAS.com - Cara mengatur spasi di Microsoft Word diperlukan pengguna untuk menata format teks di dokumen. Mengatur jarak spasi biasanya tergantung pada kebutuhan masing-masing ketentuan dokumen yang dibuat pengguna. Contoh saja ketentuan spasi untuk dokumen skripsi. Umumnya pengguna akan menggunakan spasi dengan jarak 2,0.

Cara Mengatur Jarak Spasi di Word YouTube
Baris spasi standar pada Word bukan 1 tetapi 1,15. Untuk memiliki benar-benar satu spasi teks, Anda harus memilih Single dari menu pilihan menurun Line Spacing. "Exactly" untuk mengatur spasi yang tepat antarbaris, diukur dalam satuan poin. Satu inci sama dengan 72 poin. "Multiple" untuk mengatur spasi yang lebih besar, misalnya tiga spasi.
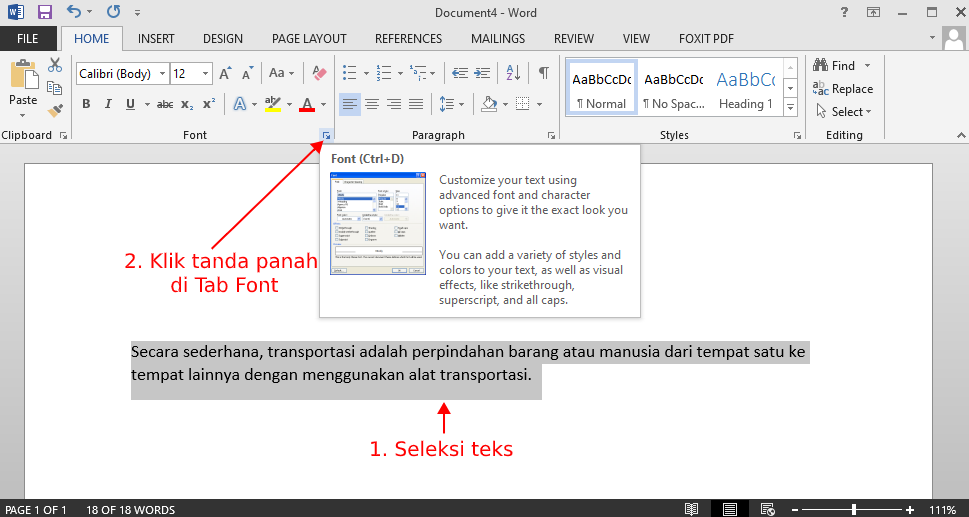
Cara Mengatur Jarak Spasi Antar Huruf Di Word Bang Ontak Photos
1. Cara mengatur spasi antar baris. Line spacing atau spasi baris adalah jarak antar baris dalam sebuah paragraf. Agar jarak antarbaris sama dan rapi, berikut adalah cara mengaturnya: pertama, pilih atau blok semua teks yang ingin kamu atur jarak spasinya; lalu, ke tab Home dan lihat bagian Paragraph, pilih Line and Paragraph Spacing; dan.

cara mengatur spasi 1.5 di word untuk skripsi dan makalah YouTube
Jika Kamu ingin mengatur spasi antar kata hanya pada paragraf tertentu dalam dokumen Word Kamu, Word menyediakan fitur yang memungkinkan Kamu melakukannya dengan mudah. Berikut adalah langkah-langkah untuk mengatur spasi antar kata di paragraf tertentu: Cara Mengatur Spasi Antar Kata di Paragraf Tertentu. 1.
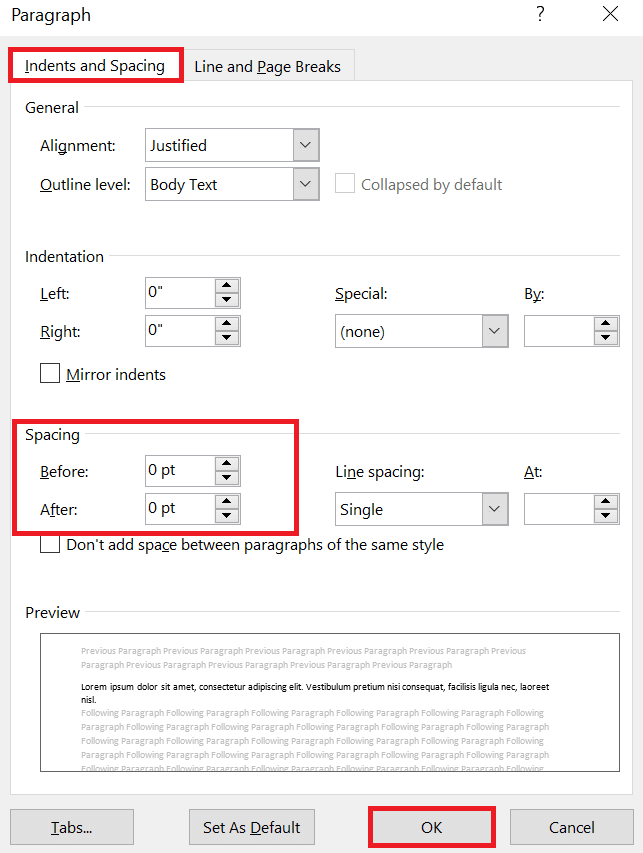
Cara Mengatur Spasi di Word agar Dokumen Jadi Lebih Rapi! Blog
Ini dia langkah Cara Mengatur Spasi Di Word : Pilih paragraf yang mau diatur spasi-nya, bisa satu paragraf atau beberapa, tergantung mau diapa-in. Klik tab "Beranda" di menu utama. Cari grup yang namanya "Paragraf.". Di situ ada opsi "Spasi Lainnya" yang bisa kamu buka buat ngatur spasi lebih detail.

Panduan Cara Mengatur Spasi Di Word 2010 (Untuk Pemula) Kobexielite
Tapi apabila kamu ingin memasukkan spasi sesuai keinginan, hanya bisa dilakukan dengan cara pertama. Karena keyboard shortcut ini hanya bisa mengatur 3 jenis spasi. Keyboard Shortcut. Keterangan. CTRL + 1. Untuk mengatur spasi dokumen di Word sebanyak 1 (single) CTRL + 2. Untuk mengatur spasi dokumen di Word sebanyak 2 (double) CTRL + 5.
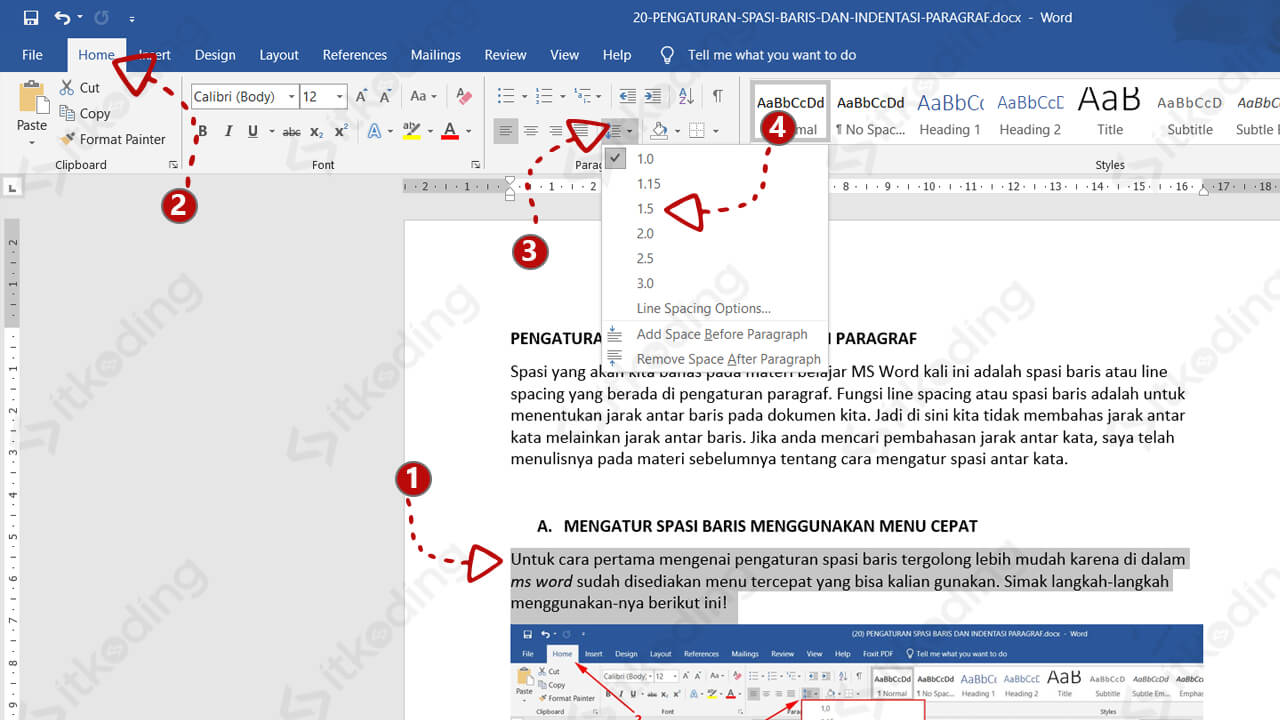
LPSDM Cara mengatur spasi pada Ms Word
Mengatur Spasi Antar Baris dengan Menggunakan Shortcut 4. Cara Mengatur Paragraf. Microsoft Word adalah salah satu aplikasi yang banyak sekali digunakan untuk menulis berbagai dokumen, mulai dari institusi pendidikan hingga dunia profesional. Cara mengatur spasi di word perlu kamu ketahui agar bisa membuat dokumen yang rapi dan enak dibaca.

Cara Mengatur Spasi Di Word 1,5 Atau Sesuai Keinginan
Cara Mengatur Spasi Antarbaris di Word. Untuk mengatur jarak antar baris dalam paragraf di Word, kamu bisa menggunakan fitur "Line and Paragraph Spacing" yang terletak di menu "Home". Berikut adalah langkah-langkahnya. Pertama-tama, hal yang perlu kamu lakukan adalah memilih barisan yang ingin di edit.
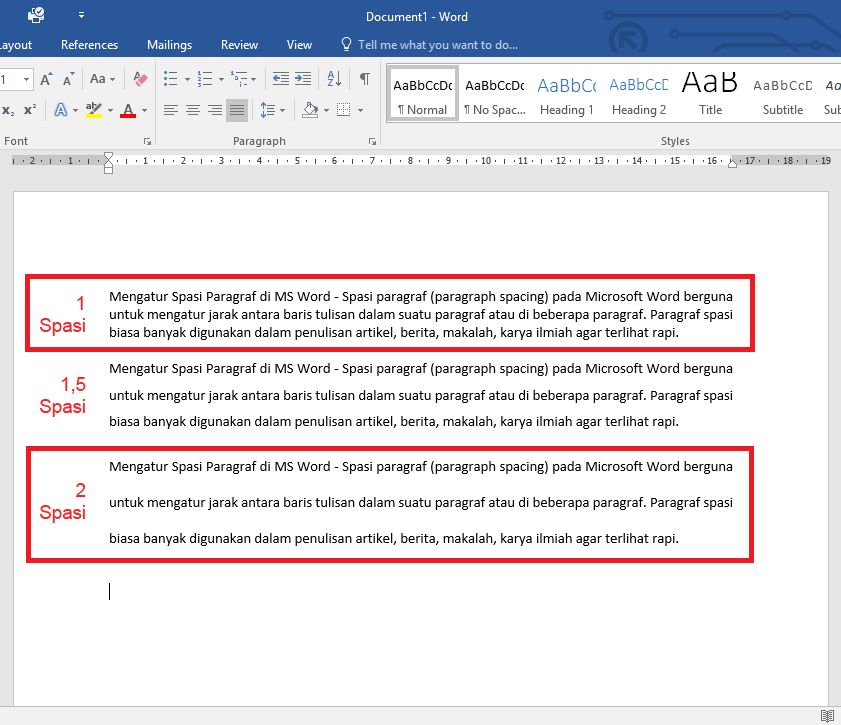
Mengatur Spasi Paragraf di MS Word
Spasi antar karakter mengacu pada cara spasi antar dua karakter tertentu disesuaikan. Idenya adalah untuk memberikan hasil yang terlihat lebih baik dengan mengurangi penspasian antar karakter yang pas dengan baik (seperti "A" dan "V") dan meningkatkan penspasian antar karakter yang tidak. Pilih teks yang ingin Anda ubah.