5+ Cara Mengatasi Printer Ready Tapi Tidak Bisa Print 100 Berhasil Mas Yundar
1 Penyebab Printer Ready Tapi Tidak Bisa Print; 2 Cara Mengatasi Printer Ready Tapi Tidak Bisa Print. 2.1 1. Cara Mengatasi Lewat Control Panel; 2.2 2. Pastikan Settingan Tipe Printer Sudah Benar; 2.3 3. Kosongkan Print Queue; 2.4 4. Restart Spooler dari Service MSC; 2.5 5. Restart Service Printer dari Command Prompt; 3 Cara Mengatasi Printer.

3 Cara Mengatasi Printer Epson L360 Ready tapi Tidak Bisa Print EpsonX
Pencetak. Tidak Mencetak. Pemeriksaan 1 Pastikan pencetak sudah menyala. Jika tidak, pastikan pencetak telah dicolokkan dengan benar dan tekan tombol DAYA(ON) untuk menyalakannya. Lampu DAYA(ON) berkedip saat pencetak sedang menginisialisasi. Tunggu hingga lampu DAYA(ON) berhenti berkedip dan tetap menyala.
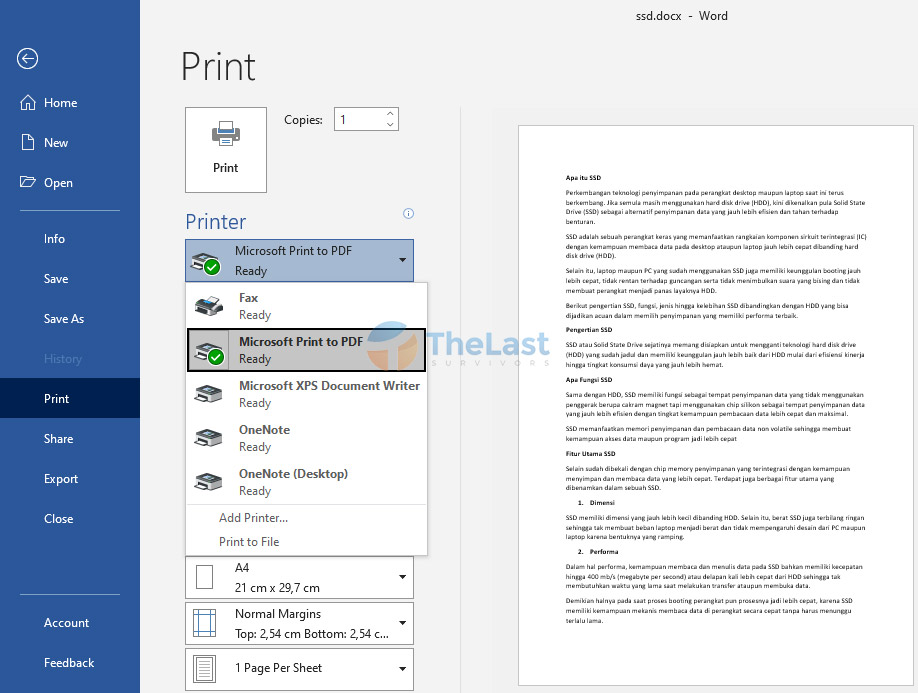
6 Cara Mengatasi Printer Ready Tapi Tidak Bisa Print
Cara Mengatasi Status Printer Ready Tapi Tidak Bisa Print. Ada beberapa cara yang bisa dilakukan untuk mengatasi masalah ini baik pada printer epson, canon, hp dll. Tapi perlu diingat ini hanya solusi pada permasalahan software saja ya bukan pada hardware. Jika kerusakan pada hardware tentu saja butuh penanganan yang berbeda. 1.

Printer Ready Tapi Tidak Bisa Ngeprint? Simak Cara Mengatasinya Informasi Teknologi
Penyebab Printer Ready Tapi Tidak Bisa Print. Masalah printer yang menunjukkan status siap ("ready") namun tetap tidak bisa mencetak bisa disebabkan oleh berbagai faktor, mulai dari masalah perangkat keras hingga masalah perangkat lunak. Sebelum ke pembahasan Cara Mengatasi Printer Ready Tapi Tidak Bisa Print, nah berikut adalah beberapa.

Cara Mengatasi Printer Ready Tapi Tidak Bisa Print Panduan Lengkap Pemula
Penyebab Printer Ready Tapi Tidak Bisa Print. Sebelum membahas cara mengatasi printer ready tapi tidak bisa print, pertama-tama kita bahas terlebih dahulu penyebabnya. Permasalahan printer yang satu ini memang cukup membingungkan. Pasalnya, lampu indikator printer sudah menyala, dan printer pun sudah siap digunakan. Namun, printer tidak bisa.

6 Cara Mengatasi Printer Ready Tapi Tidak Bisa Print
Agar tidak terjadi lagi, simak cara mengatasi printer ready tapi tidak bisa print pada artikel di bawah ini. Cara Mengatasi Printer Ready tapi Tidak Bisa Print. Ada beberapa cara yang bisa dilakukan untuk mengatasi permasalahan di atas. Hal itu karena penyebab dari masalah tersebut tidak hanya satu kasus, tetapi terdapat beberapa kemungkinan.

Cara Mengatasi Printer Ready Tapi Tidak Bisa Ngeprint
Metode ini tak kalah efektif untuk mengatasi printer Canon ready tapi tidak bisa print. Adapun langkah-langkahnya adalah sebagai berikut: ADVERTISEMENT. 1. Klik 'Start', lalu ketik 'Command Prompt' pada bilah pencarian Windows. 2. Selanjutnya, klik kanan dan pilih 'Run as administrator'. 3.

6 Cara Mengatasi Printer Ready Tapi Tidak Bisa Print
6. Restart Spooler lewat CMD. Cara terakhir untuk mengatasi printer ready tapi tidak bisa melakukan print adalah dengan merestart service print spooler melalui Command Prompt (CMD). Berikut cara untuk melakukannya: Pertama: Buka jendela Command Prompt atau CMD. Kedua: Ketik perintah net stop spooler, lalu tekan Enter.
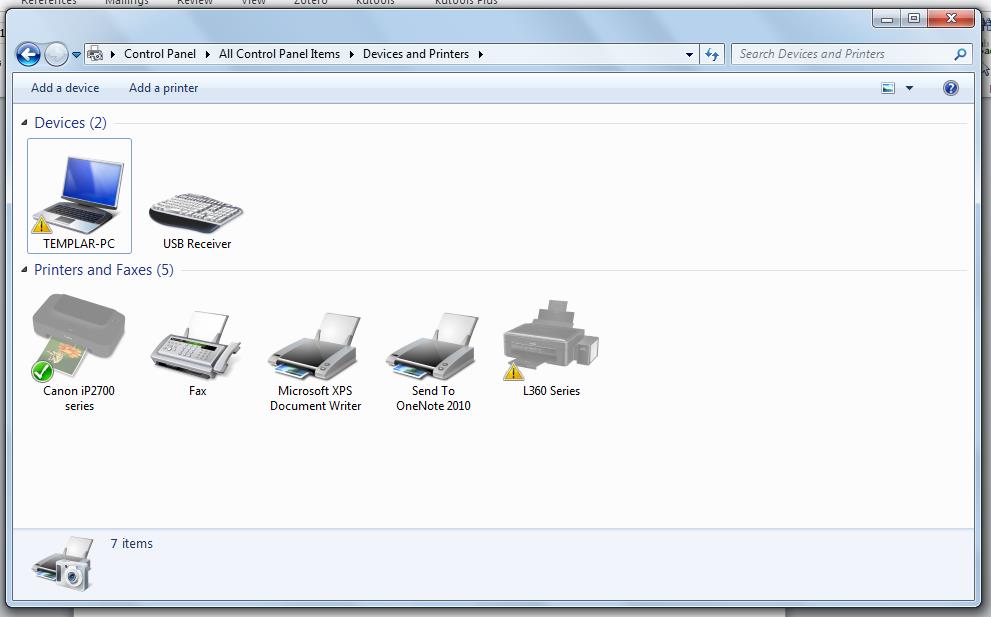
Cara Mengatasi Printer Terdeteksi Tapi Tidak Bisa Print
If your PDF file is ready to print with proper print resolution and proper bleed then we can print the most common jobs as follows.. Our team uses the latest Ricoh digital printer that can handle print sheet sizes up to 13x27 with a print area of 12.5x26.5. This allows our printing services to quickly knock out 100 same day business cards in.

Printer Epson L360 Ready Tapi Tidak Bisa Print UnBrick.ID
Selain itu, untuk dapat menggunakan printer, komputer Anda harus terinstal dengan printer yang akan Anda gunakan. Hal yang terkadang membuat jengkel dalam melakukan print adalah printer ready tapi tidak bisa ngeprint. Namun, tak usah khawatir, hal ini dapat terjadi di printer mana saja, dan kapan saja. Sebelumnya, Anda harus memperhatikan.

Begini Langkah Mengatasi Printer Tidak Bisa Ngeprint dengan easy Masterprinter
Bagi anda pengguna printer epson, baik itu printer epson L100, L110, L360, dan seri lain. Mengalami masalah printer epson ready tapi tidak bisa print. Terkesan aneh memang, bagaimana tidak printer epson sudah dalam posisi ready, lampu indikator printer juga sudah menyala hijau, tapi tidak juga bisa digunakan untuk mencetak.
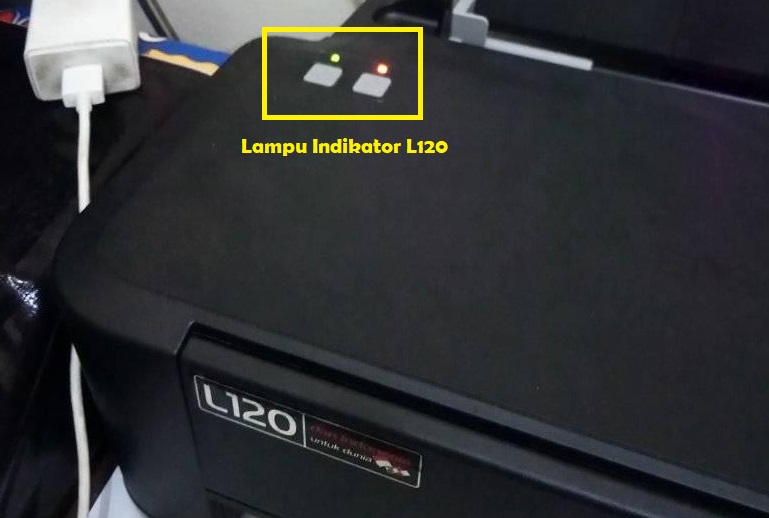
3+ Cara Mengatasi Printer Epson L120 Tidak Bisa Print Halo Epson
Cara mengatasi printer offline menjadi ready terakhir yang bisa anda lakukan, jika 3 cara diatas sudah anda pastikan tidak bermasalah, adalah dengan mengecek pengaturan printer, agar printer bisa digunakan seperti sediakala maka printer harus berstatus ready. Untuk windows 7, buka menu Start dan klik pada ikon " Devices and Printers ".
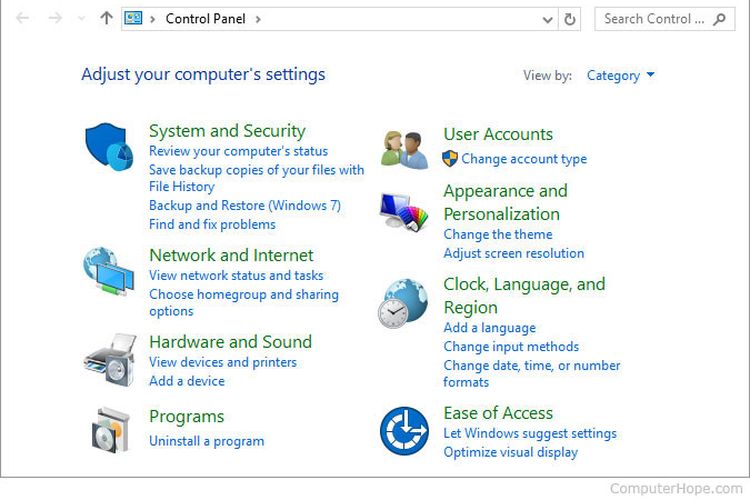
3 Cara Mengatasi Printer Ready Tapi Tidak Bisa Print
Printer Ready tapi Tidak Bisa Print. Langkah pertama yang harus dilakukan adalah memeriksa koneksi printer ke komputer atau jaringan. Pastikan kabel USB atau kabel jaringan terhubung dengan baik dan tidak ada kerusakan pada kabel tersebut. Jika Kamu menggunakan printer nirkabel, pastikan printer terhubung ke jaringan Wi-Fi dengan benar..
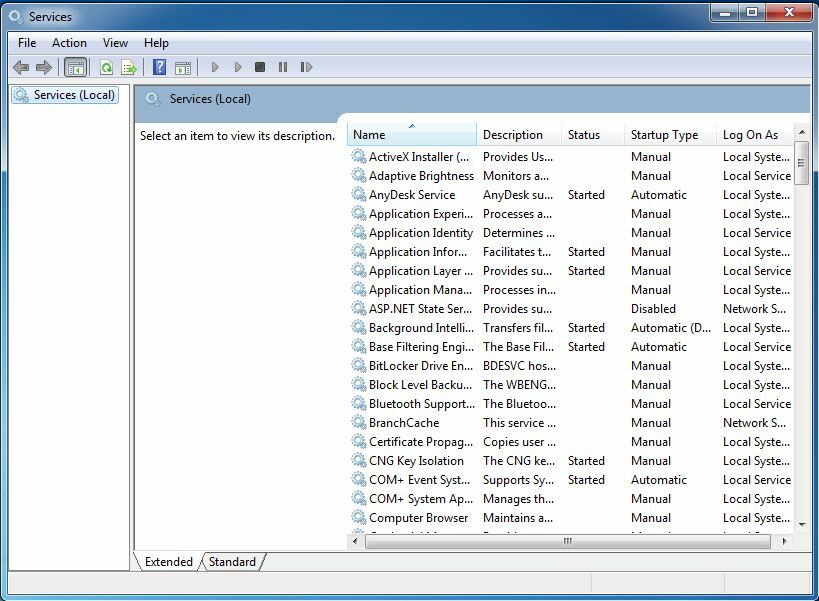
3 Cara Mengatasi Printer Ready Tapi Tidak Bisa Print
Anda bisa menggunakan salah satu dari cara mengatasi printer ready tapi tidak bisa print di atas untuk membuat printer bisa berfungsi dengan normal kembali. Jika printer masih saja bermasalah, membawanya ke servis terdengar lebih bijak. Baca juga. 5 Aplikasi WiFi Extender: Alat Penguat Sinyal WiFi Terbaik.

Cara Mengatasi Printer Epson L360 Tidak Bisa Print UnBrick.ID
Printer ready tapi tidak bisa print adalah masalah yang sering dialami oleh pengguna printer. Ketika status printer sudah menunjukkan "Ready", seharusnya printer tersebut dapat mencetak dengan baik. Namun, pada kenyataannya, printer justru tidak merespon dan tidak mengeluarkan hasil cetakan yang diinginkan.
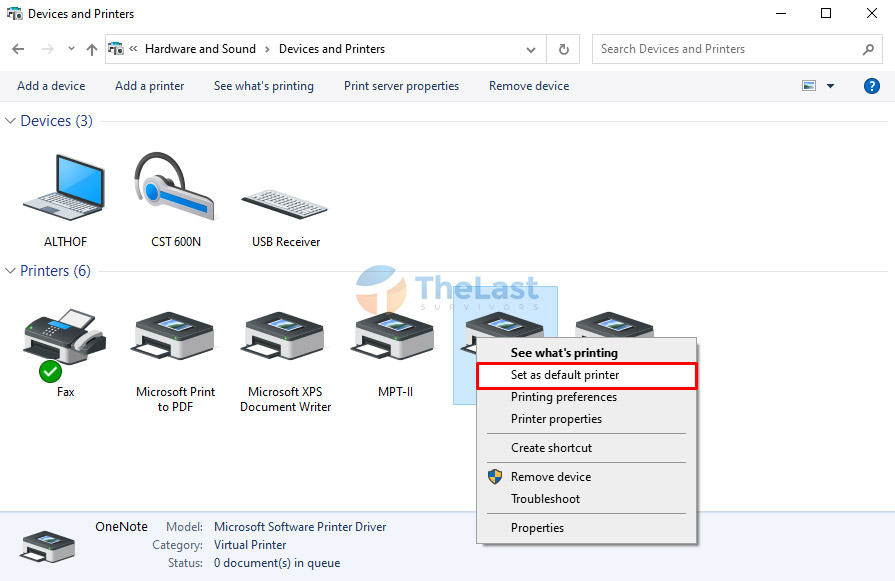
6 Cara Mengatasi Printer Ready Tapi Tidak Bisa Print
#Print #Printer #TidakBisaPrint------------------------------------------------------------------------------------------------------------------------------.